1.2. Pada lembaran baru anda akan membuat Bendera Merah Putih
langkah selanjutnya untuk mengubah posisi kertas klik toolbar Layout
lalu Page Setup, klik Landscape pada Options lalu klik ok
1.3. Ok … Posisi kertas Landscape ( posisi
tidur ) selanjutnya untuk membuat benderanya anda buat bentuknya dengan
klik Rectangle Tool lalu drag mousenya, setelah itu klik kanan pada
bentuk nya lalu paste / Ctrl + V, lalu geser persegi panjangnya ke bawah
sehingga menjadi bentuk benderanya.
1.4. Persegi 1 klik warna merah dan persegi 2 warna putih
1.5. Untuk memberi nama klik Text Tool atau F8, untuk jenis huruf dan ukuran huruf anda bisa mengubahnya lalu klik di bagian benderanya anda ketik BENDERA MERAH PUTIH lalu Created by …. setelah itu anda gabungkan dengan cara Ctrl + Alt lalu klik kanan pada bendera lalu klik Group / Ctrl + G
1.6. Jadilah benderanya ^_^
2. Cara membuat Photo beserta bingkai dengan Corel Draw X3 :
2.1. Klik Rectangle Tool, Drag … lalu buat 2 Persegi panjang dengan cara Copy lalu paste untuk persegi 2 di perkecil dan sesuaikan posisi di tengah.
1.5. Untuk memberi nama klik Text Tool atau F8, untuk jenis huruf dan ukuran huruf anda bisa mengubahnya lalu klik di bagian benderanya anda ketik BENDERA MERAH PUTIH lalu Created by …. setelah itu anda gabungkan dengan cara Ctrl + Alt lalu klik kanan pada bendera lalu klik Group / Ctrl + G
1.6. Jadilah benderanya ^_^
2. Cara membuat Photo beserta bingkai dengan Corel Draw X3 :
2.1. Klik Rectangle Tool, Drag … lalu buat 2 Persegi panjang dengan cara Copy lalu paste untuk persegi 2 di perkecil dan sesuaikan posisi di tengah.
2. 2. Setelah itu beri warna pada persegi 1
sesuai anda suka, lalu masukan photo dengan klik File, Import lalu
pilih photo dan klik Import, photo itu anda masukan di persegi 2 dengan
klik photo tersebut lalu klik toolbar Effects lalu Powerclip > Place
Inside Container … setelah itu klik pada persegi 2.
2.3 Beri nama dengan mengklik Text Tool /
F8 lalu isi Created By … sesuaikan posisi nya setelah itu gabungkan
dengan tombol Ctrl + A, klik kanan lalu klik Group.
2.4. Jadilah Photo dengan bingkainya ^_^
3. Cara membuat Simbol / Lencana dengan Corel Draw X3 :
3.1. Anda akan membuat lencana atau simbol pertama anda buat bentuknya dengan klik Polygon Tool lalu drag, setelah itu rubah sisi polygon nya jadi 6.
3.2. Anda buat gambar simbolnya dengan klik File lalu klik Import pilih Simbol yang anda suka lalu klik Import.
3.3. Setelah di import gambar yang tadi anda masukan ke Bentuk simbol dengan cara klik gambar lalu klik toolbar Effects lalu klik Power Clip lalu klik Place Inside Container, klik Bentuk Simbolnya.
3.1. Anda akan membuat lencana atau simbol pertama anda buat bentuknya dengan klik Polygon Tool lalu drag, setelah itu rubah sisi polygon nya jadi 6.
3.2. Anda buat gambar simbolnya dengan klik File lalu klik Import pilih Simbol yang anda suka lalu klik Import.
3.3. Setelah di import gambar yang tadi anda masukan ke Bentuk simbol dengan cara klik gambar lalu klik toolbar Effects lalu klik Power Clip lalu klik Place Inside Container, klik Bentuk Simbolnya.
3.4. Untuk memberi nama klik Text Tool, sesuaikan jenis huruf dan ukuran huruf setelah itu isi dan sesuaikan posisi nya .
3.5. Untuk mengabungkannya dengan tombol Ctrl + A lalu klik kanan, klik Group .
3.6. Jadilah Lencana / Simbol ^_^
4. Cara membuat gambar Rumah dengan Corel Draw X3 :
4.1. Anda akan membuat gambar berbentuk Rumah, pertama anda klik Rectangle Tool lalu sesuaikan posisi nya.
4.2. Untuk membuat atap rumahnya klik
Basic Shapes lalu klik Perfect Shape, pilih yang kedua setelah itu
sesuaikan ukuran dan posisinya .
4.3. Untuk membuat pintu, jendela dan
gagang pintu. Klik Rectangle Tool, untuk Jendela buat 4 persegi dan
untuk Pintu 1 persegi panjang dan untuk gagang pintu klik Elipse Tool
buat 1 lingkaran kecil setelah itu sesuaikan ukuran dan posisinya.
4.4. Beri warna yang anda sukai pada bagian – bagian rumah .
4.5. Untuk memberi nama dengan meng-klik Text Tool, sesuaikan jenis huruf dan ukuran lalu beri nama dan atur posisinya.
4.6. Untuk menggabungkannya, tombol Ctrl + A, klik kanan lalu klik Group.
4.7. Jadilah gambar Rumah anda ^_^
5. Cara membuat gambar berbentuk TV dengan Corel Draw X3 :
5.1. Anda akan membuat gambar TV, pertama klik Rectangle Tool lalu Drag seukuran kertas, tombol Ctrl + C lalu Ctrl + V pada persegi 1 beri warna sesuai keinginan anda lalu klik Shape Tool / F10 lengkungkan persegi 1.

5.2. Untuk memberi gambar pada persegi 2 klik toolbar File lalu klik Import, pilih gambar yang anda suka lalu klik Import setelah itu drag gambarnya pada lembar, untuk memasukan gambar ke persegi 2 klik gambarnya lalu klik toolbar Effects > Power Clip > Place Inside Container lalu klik di persegi 2 .

5.3. Untuk membuat tombol TV nya klik Elipse Tool, Drag … lalu copy and paste, Lingkaran 1 anda geser di sebelah kiri dan Lingkaran 2 di sebelah kanan, untuk memberi gambar tombolannya klik tombol File, lalu klik Import, pilih gambar yang anda suka lalu klik Import.
Klik di luar lembaran lalu copy and paste Gambar 1 klik toolbar Effects lalu klik Power Clip, Klik Place Inside Container … begitu juga dengan Gambar 2 nya, Untuk memberi nama klik Text Tool F8 lalu beri nama setelah itu Ctrl + A lalu klik kanan, klik Group.

5.4. Jadi Gambar TV ^_^
5.1. Anda akan membuat gambar TV, pertama klik Rectangle Tool lalu Drag seukuran kertas, tombol Ctrl + C lalu Ctrl + V pada persegi 1 beri warna sesuai keinginan anda lalu klik Shape Tool / F10 lengkungkan persegi 1.

5.2. Untuk memberi gambar pada persegi 2 klik toolbar File lalu klik Import, pilih gambar yang anda suka lalu klik Import setelah itu drag gambarnya pada lembar, untuk memasukan gambar ke persegi 2 klik gambarnya lalu klik toolbar Effects > Power Clip > Place Inside Container lalu klik di persegi 2 .

5.3. Untuk membuat tombol TV nya klik Elipse Tool, Drag … lalu copy and paste, Lingkaran 1 anda geser di sebelah kiri dan Lingkaran 2 di sebelah kanan, untuk memberi gambar tombolannya klik tombol File, lalu klik Import, pilih gambar yang anda suka lalu klik Import.
Klik di luar lembaran lalu copy and paste Gambar 1 klik toolbar Effects lalu klik Power Clip, Klik Place Inside Container … begitu juga dengan Gambar 2 nya, Untuk memberi nama klik Text Tool F8 lalu beri nama setelah itu Ctrl + A lalu klik kanan, klik Group.

5.4. Jadi Gambar TV ^_^











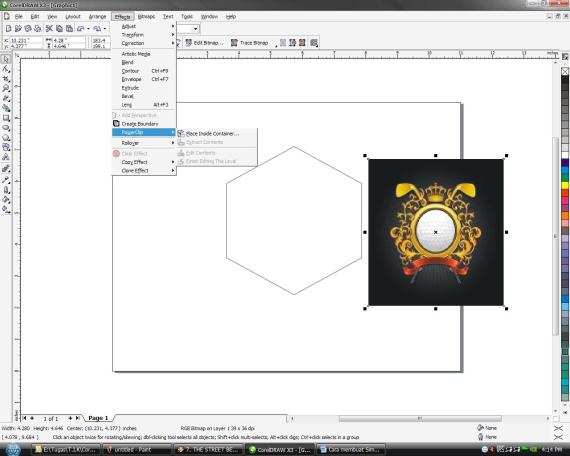





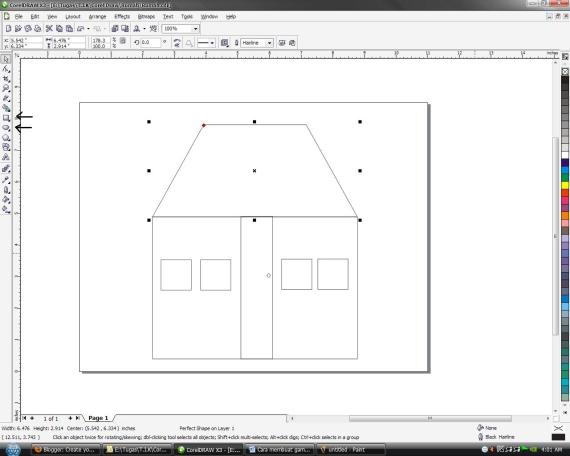





Tidak ada komentar:
Posting Komentar